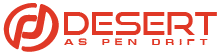WhatsApp Messenger has become an essential communication tool for millions of users around the globe, and the WhatsApp Web version makes it significantly convenient to connect with friends, family, and colleagues. Accessing WhatsApp on your PC allows for efficient conversations while you work, browse, or do multiple things. Whether you’re sending messages, sharing files, or catching up on group chats, knowing how to use the web version effectively can enhance your experience.
To get started, you need to know the WhatsApp Web version login process, which is simple and quick. By utilizing the WhatsApp certified website, you can easily access the web version and synchronize your mobile app with your computer browser. This opens a whole new world of possibilities for multitasking and managing your communications effectively. In this guide, we’ll walk you through the essentials of the WhatsApp Web version access, providing hints and tricks to ensure you make the most of this powerful tool.
Beginning with the Web Version of WhatsApp
To start using the WhatsApp web version, you must first ensure that you have an functioning WhatsApp account on your smartphone. This version allows you access your messages and chats from your computer, which makes it easier to type and respond quickly. Begin by opening your chosen web browser and navigating to the WhatsApp official page, where you will find the link to access WhatsApp Web.
Once on the WhatsApp Web entrance screen, you will see a Quick Response code displayed. This code is crucial for syncing your account. To log into the WhatsApp web version, open WhatsApp on your phone, go to the settings, and select the option for linking devices. Choose the option to capture the QR code, then point your phone’s lens at the code displayed on your computer screen. After capturing, you will be effectively logged in.
After you’ve logged in, you will see your conversations appear in the web version. The interface is comparable to the mobile app, allowing easy navigate. You can now send and receive messages, share media files, and handle your conversations directly from your desktop. Savor the ease of multitasking with WhatsApp Web, enhancing your messaging experience.
Entering Accessing WhatsApp
To begin, with WhatsApp Web, the preliminary action is to go to the WhatsApp official website. Once there, you will see a QR code prepared to be read. This QR code is vital for gaining access into your user account, as it connects your phone to the web version. Ensure your computer is linked to the internet to avoid any connectivity issues during the login process.
Next, grab your mobile device and open the WhatsApp app. Navigate to the settings and select the option for WhatsApp Web. This will prompt your camera to open, allowing you to scan the QR code displayed on your computer monitor. Once the code is successfully scanned, your WhatsApp account will be displayed on the web version, giving you quick access to your messages and messages.
Once you have logged into the WhatsApp Web version, it is important to note that your phone must remain connected to the internet for the web version to function properly. You can now smoothly send and receive messages from your computer, making multitasking easier. If you wish to log out, simply press on the menu in the web version and select the option to log out, making sure your account remains secure.
Using the WhatsApp Platform
Once you have easily accessed the Web version of WhatsApp, you’ll find a simple interface that is similar to the app on your phone. whatsapp網頁版 shows your latest conversations, allowing for simple access to chats with just a press. You can also find specific contacts or group chats by using the search tool at the top, making it simple to find messages quickly.
On the left side of the screen, you will notice your chat list, while the right-hand side is dedicated to the active chat window. This split layout allows you to read messages and type responses together. Additionally, you can view media shared in conversations and effortlessly reply to messages, boosting your interaction with contacts in live.
At the top of the chat window, you can discover options to modify your experience. You can initiate new chats, access group settings, or log out. The three-dot menu on the top right offers additional features, including the ability to view your profile, change notification settings, and access help. Familiarizing yourself with these tools will help you use the Web version of WhatsApp like a professional.
Using WhatsApp Features
WhatsApp Web client offers a selection of features that improve your communication experience. You can send and receive texts, photos, and files smoothly from your computer, making it easy for multitasking. The user layout duplicates your mobile app, allowing you to browse chats with ease and reply quickly without reaching for your phone.
In addition to basic messaging, you have the ability to enjoy group chats right from the web. Managing groups is straightforward—you are able to add or remove members, mute notifications, or modify group settings. This functionality is notably helpful for communicating with team members or connecting with family and friends without needing to alternate devices often.
Another important feature of the WhatsApp web version is access to media files. You have the ability to view images and videos directly within the web client, and you are able to download them to your computer for local use. This feature streamlines the sharing process, allowing you to upload files immediately from your computer and send them without delay in your chats, enhancing your general productivity.
Resolving Frequent Problems
While seasoned users can encounter challenges while navigating the WhatsApp web version. If you face troubles with logging in, ensure that your smartphone is connected to the internet and that you have an active session on the app. At times, reinstalling the WhatsApp application or clearing its cache can help fix connectivity issues. If the QR code does not scan, try adjusting the light level of your phone’s screen or cleaning the camera lens for enhanced recognition.
If you see that messages are desynchronized between your phone and WhatsApp web version, check that your phone is not in battery saver mode or turned off. An unstable internet connection on either your phone or computer can also lead to syncing issues. Verify that the two devices have a strong connection to the internet. If necessary, rebooting both your computer and phone can aid reestablish the connection.
One more common problem is the web version unexpectedly logging out. This can happen due to inactive sessions or if you close the app on your phone. To stop this, keep your phone close and as active as possible while navigating WhatsApp web version. If the issue persists, checking out the WhatsApp official site for additional help or updates might yield solutions or indicate any ongoing server issues.